Kontingent i klubkassen: Sådan undgår I restancer
 Foto: Theis Bothmann.
Foto: Theis Bothmann.
Få overblikket efter kontingentkørslerne
Mange klubber har flere forskellige afdelinger, kontingentsatser og årgange - og dermed også forskellige automatiske kontingentkørsler.
I stedet for at gå ned på de enkelte kørsler og se på de medlemmer, hvor kontingentabonnementet ikke er blevet trukket automatisk på et betalingsabonnement, kan det være en fordel at starte med et overblik.
Find kørselsoverblik i KlubOffice her.

Kørselsoverblikket giver dig først og fremmest et hurtigt billede af, hvor mange af opkrævningerne i den enkelte kontingentkørsel, der er behandlet - og ikke mindst hvor mange, der fortsat kræver digitalt knofedt (1).
Du kan vælge at sende en betalingspåmindelse til alle medlemmer med overskredet betalingsdato på én gang fra brevet i højre hjørne (2). Inden du gør det, er det en god idé at tjekke den e-mailskabelon (betalingspåmindelse), som bliver sendt ud til de pågældende medlemmer. Se hvordan man laver emailskabeloner her.
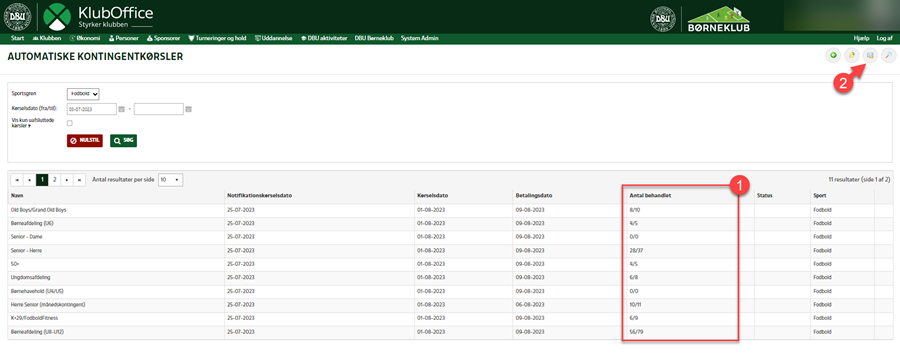
Dobbeltklik på en linje for at komme til den enkelte kørsel.
Find årsagerne til manglende betalinger
Inde på den enkelte kontingentkørsel kan man hurtigt danne sig et overblik over, hvorfor betalingerne ikke er kørt igennem på de enkelte medlemmer. Det er selvfølgelig dejligt, at kunne konstatere et grønt flueben og en 'Betalt (Automatisk)' besked - men det er formentlig dem, hvor betalingen ikke er gennemført, som du er interesseret i.
Du kan få 'Betaling afvist' og 'Betaling afventer' og 'Betalingsdato overskredet' øverst ved at sortere på 'Status' i toppen (1), og kan efterfølgende se årsagen til den manglende betaling ved at holde musen over udråbstegnet i højre side (2).
Her kan man også se, om der er sendt en betalingsmail, og om betalingslinket i den er blevet åbnet. Det kan give en indikation af, om det er den korrekte e-mail, der er registreret på medlemmerne.
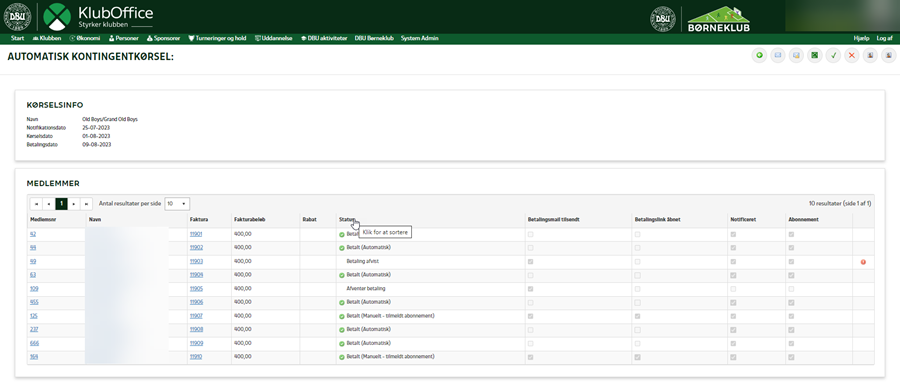
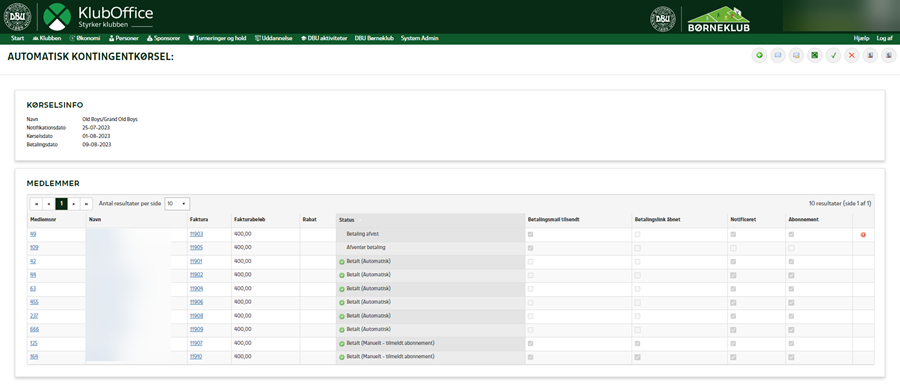
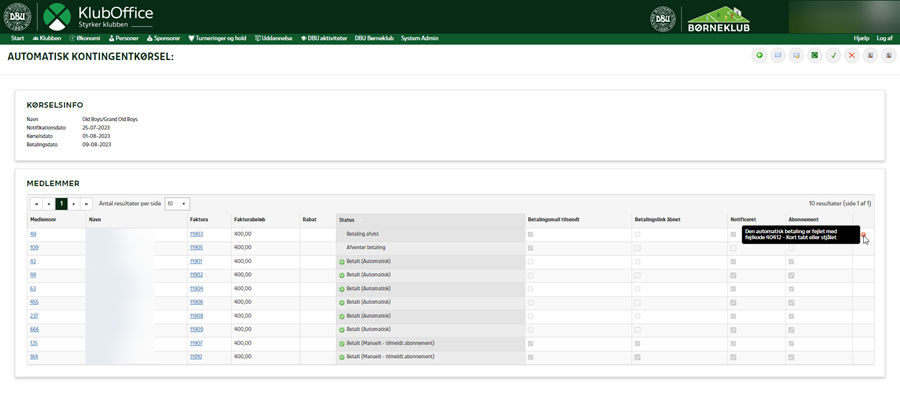
Fra overblikket på den enkelte kørsel kan man, udover en betalingspåmindelse, også genudsende den oprindelige betalingsmail.
Marker flere medlemmer ved at holde 'Ctrl' eller 'Cmd', og markere fra listen.
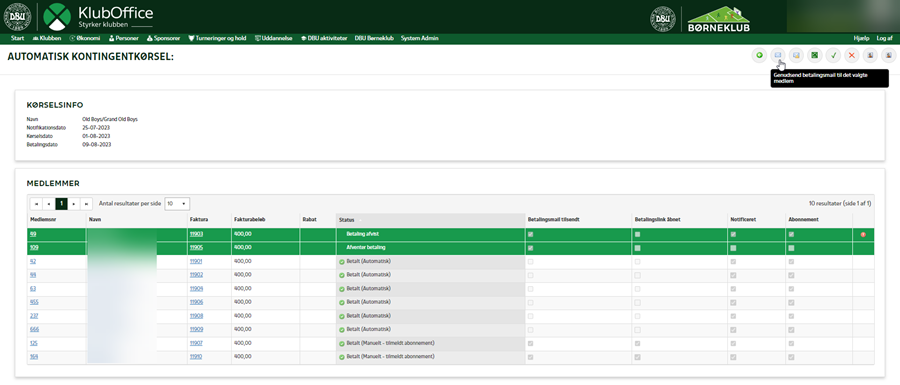
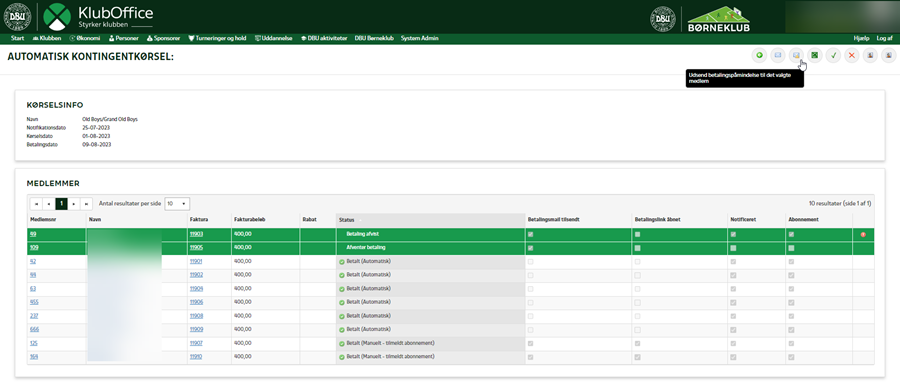
VIDEOGUIDE
Hvis du foretrækker vejledning på video, kan du se nedenstående webinar. Spring direkte til indhold om, hvad du skal gøre efter kontingentkørsel, ved at klikke på tidskoderne herunder.
Når kontingentkørslen er gennemført - 38:37
Bogføring af online betalinger - 42:15
'Kørselsoverblik' på kontingentkørsler - 43:00
Medlemsoverblik over medlemmer, som er en del af en kontingentkørsel - 44:15
Medlemmer, der skal udmeldes
Selvom du har sat jeres e-mailskabeloner op til 'UG' i KlubOffice kan der være medlemmer, som ikke har fået meldt sig ud i tide - og som nu skal håndteres manuelt.
I KlubOffice kan man vælge at tilbyde klubbens medlemmer, at anmode om at melde sig ud online - og derved måske undgå nogle af dem, der ikke får sendt en mail til kassereren i tide? Se hvordan her.
Sådan melder du medlemmer ud fra den automatiske kontingentkørsel:
1) Find medlemmet i den pågældende kontingentkørsel, og tryk på medlemsnummeret.
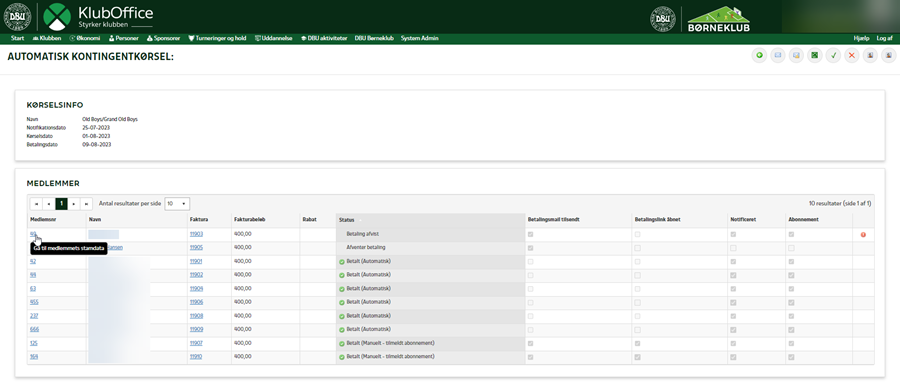
2) Så kommer du direkte til medlemmets personstamdata fane, og kan her vælge 'Indmeld/udmeld' knappen i toppen af siden.
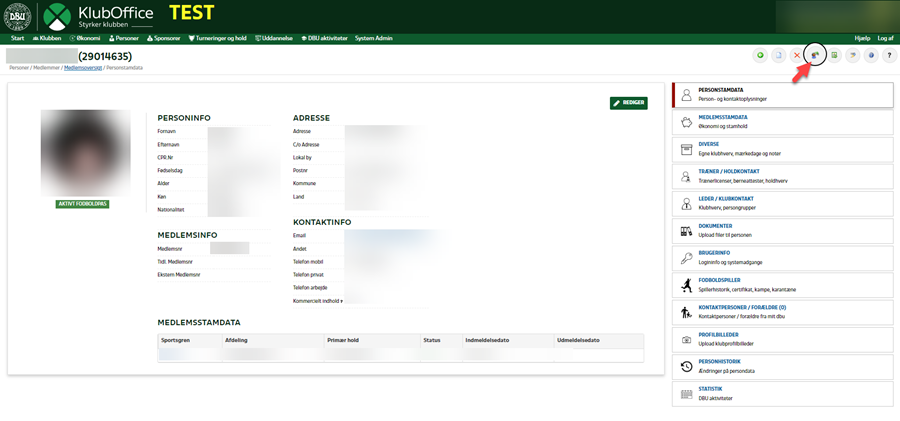
3) Vælg evt. en anden udmeldelsesdato, hvis ikke den stemmer, bl.a. for at gøre DIF-rapporten så præcis som muligt. Tryk på 'Udmeld' for at gennemføre udmeldelsen.
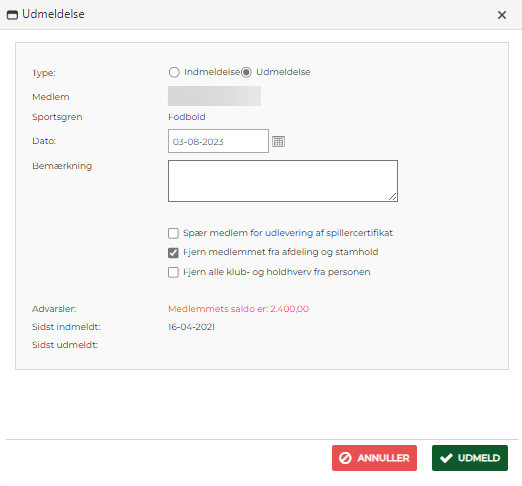
Inden du lader medlemmet gå, kan du vælge at sende en e-mail, fx med et "tak for denne gang". Her kan du også sætte kasserer og kontingentopkræver i kopi.
Vigtigt! Du skal vente med at oprette en kreditnota.
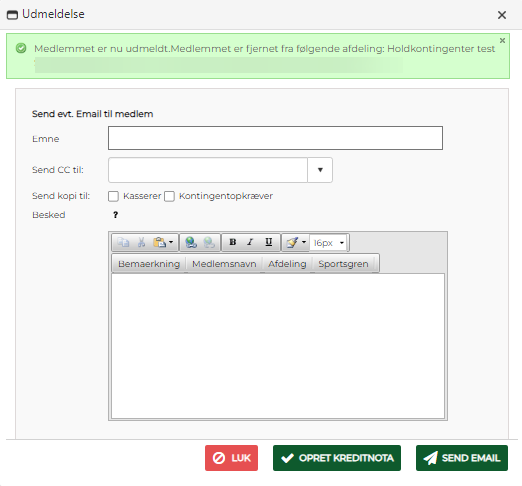
For at kreditnotaen bliver ajourført med det samme, skal du nemlig lave kreditnotaen fra den automatisk kontingentkørsel. Når du lukker vinduet ovenover ned - og evt. har sendt en e-mail - kan du trykke på den grønne pil i toppen af siden, for at komme tilbage til kontingentkørslen.
Marker medlemmet og tryk på det røde kryds i toppen, og vælg 'dan kreditnota' fra pop-up'en.
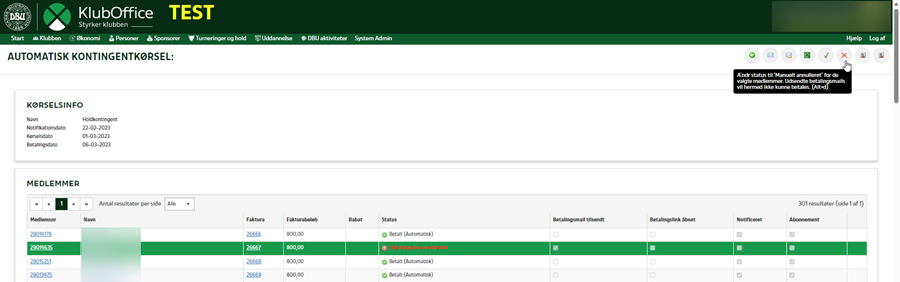
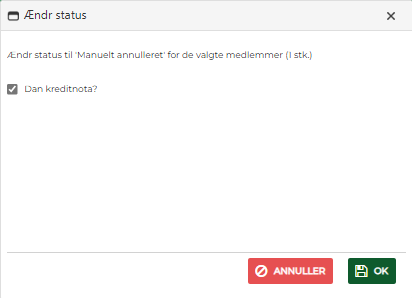
Tryk på 'Gå til kreditnota' for at fuldføre og gå til bogføring.
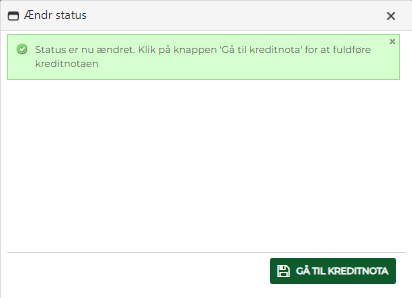
På kreditnotaen kan du også rette fakturadatoen, så den er lig med den oprindelige fakturadato. Ved at dobbeltklikke på fakturalinjen, kan man rette teksten til fx 'udmeldt' eller 'skadet', for at kunne se årsagen til at kreditnotaen er udstedt.
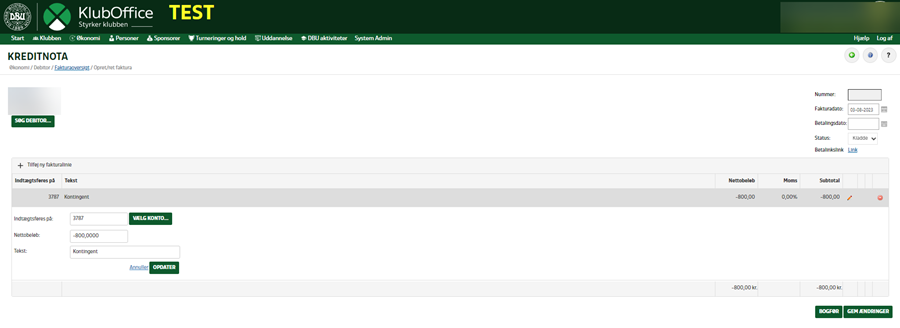
Medlemmer, der skal have refunderet deres betaling
Hvis I har medlemmer, der skal have refunderet en gennemført betaling, er det let at gøre fra oversigten over 'Online betalinger' i KlubOffice her.
1) Marker medlemmet.
2) Tryk på refunder betaling i toppen af siden.
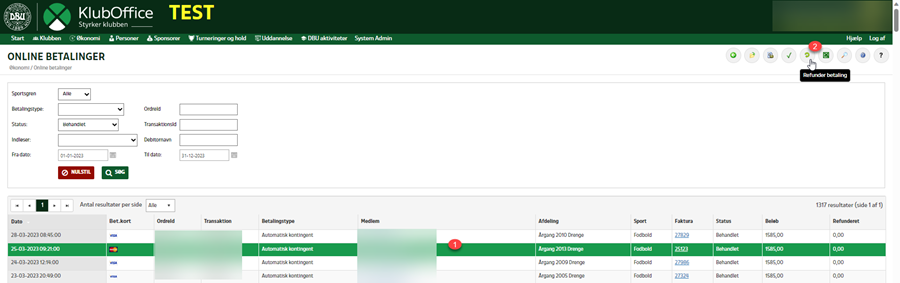
Vælg hvilket beløb, der skal refunderes. Der kan ikke refunderes mere end det beløb, der er betalt - men du kan godt refundere et mindre beløb.
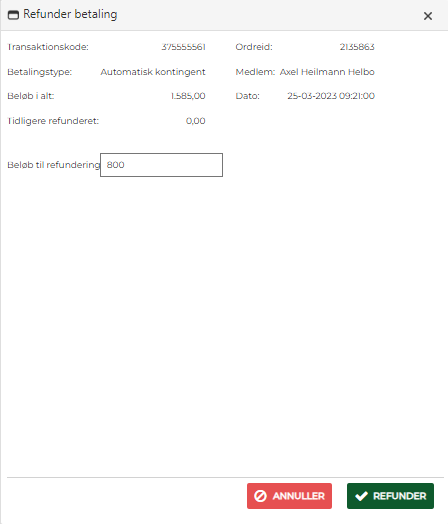
Til sidst skal du overføre refunderingen til kassekladde, og evt. sende en e-mail til medlemmet og kontaktpersoner, for at bekræfte refunderingen.
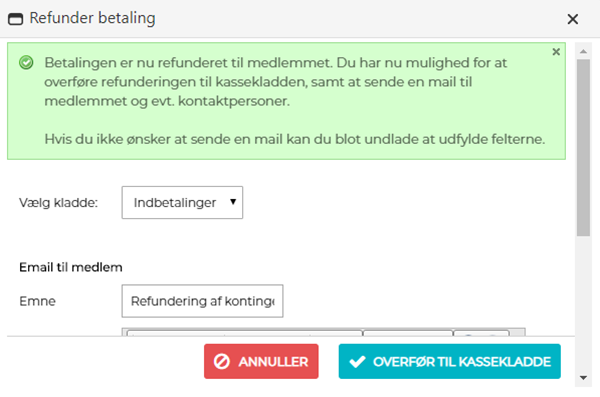
Restance = holdkortspærring?
En af de mest effektive værktøjer til at undgå restancer, er for mange klubber den automatiske restancespærring. En funktion i KlubOffice, der automatisk udelukker alle spillere i restance fra at komme på et holdkort til alle klubbens kampe.
Markeringen sættes under 'Klubinfo' --> 'Indstillinger' i KlubOffice her.
Her kan man også vælge, hvor mange dage efter forfaldsdato, spærringen skal indtræde - og vælge en emailskabelon, som kan blive sendt ud til medlemmet, når vedkommende bliver restancespærret - og når restancespærringen fjernes igen.
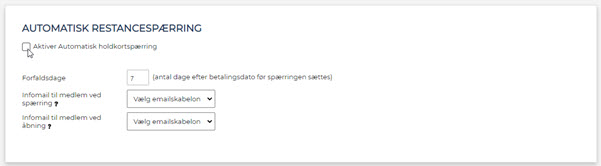
Bogfør betalingerne - automatisk
Hvis ikke man har prøvet at bogføre i KlubOffice før, kan det være en stor mundfuld at kaste sig over. Men når først I er i gang, er det lidt af en rutinesag. Faktisk en rutine, der kan automatiseres. Med automatisk bogføring kan I overlade tastearbejdet til KlubOffice-robotten, der kan bogføre alle nye online betalinger hver nat.
Det kræver blot, at I slår indstillingen til, og vælger en kassekladde, hvor indbetalingerne skal bogføres. Se hvordan her. Og slå indstillingen til i KlubOffice under 'Automatisk bogføring' på siden her.
Læs hele vejledningen til at bogføre i KlubOffice her.
Få hjælp til bogføringen
KlubOffice økonomi-supporten står klar til at hjælpe fra mandag til torsdag fra 9-11 og 19-21. Du kan kontakte dem på 43 26 54 40 og kluboffice@dbu.dk.
Hvis I er nye i KlubOffice - eller har haft udskiftning på kasserer-posten - kan det være en god idé at booke et kursus i KlubOffice økonomi. Det kan man gøre under 'Uddannelse' i KlubOffice her.
WEBINAR: KLUBOFFICE ØKONOMI

