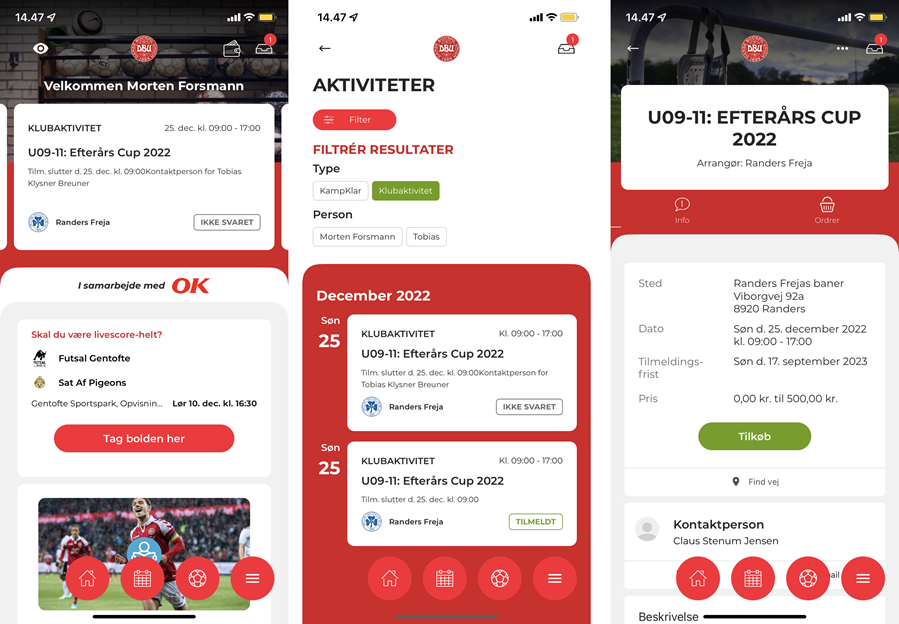Aktivitetskalender
Menupunkt - "Klubben" -> "Kalender" -> "Aktivitetskalender"
Har I en online indløsningsaftale?
Det første din klub skal sikre sig, hvis I ønsker at oprette aktiviteter med online betaling, er at I har aktiveret online betaling, og har en 'online indløsningsaftale'. Det er påkrævet for at kunne modtage betalinger i systemet - uanset om det handler om automatisk kontingentkørsel, eller klubaktiviteter. Du kan sammenligne det med, at jeres klub har en betalingsterminal - ligesom nede i supermarkedet, bare online.
Du kan se om I har en online indløsningsaftale under Klubben --> Klubinfo --> Online betaling.
Hvis I ønsker at få en online indløsningsaftale til fx klubaktiviteter er det en god idé, at få en instruktør ud til at hjælpe jer med at sætte systemet op til at kunne modtage betalinger. Foruden at kunne modtage betalingerne, skal de selvfølgelig havne det rigtige sted i jeres kontoplan.
I aktivitetskalenderen har du mulighed for både at oprette simple kalender aktiviteter, som blot skal vises med lidt information, samt mere avancerede aktiviteter med tilmelding, online betaling m.v. Vejledningen her beskriver hele processen for oprettelsen af klubaktiviteter med tilmelding og online betaling.
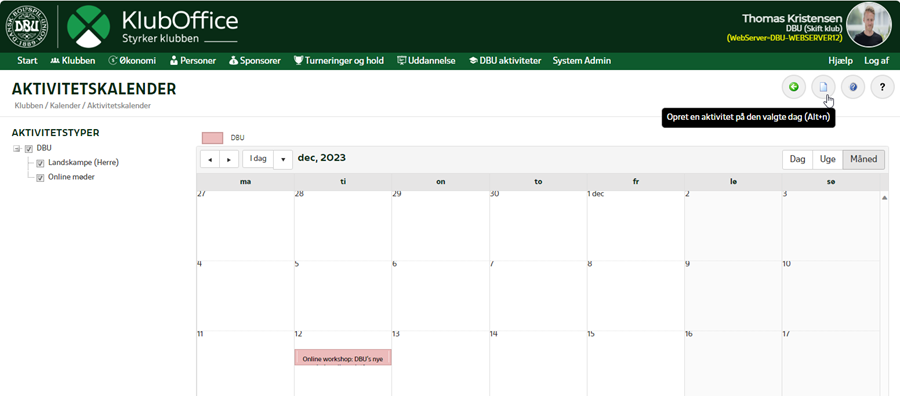
Fanen "Aktivitetsstamdata"
1) Start med at udfylde aktivitetens stamdata, herunder overskrift, type, en beskrivelse, evt. link til mere information eller lign., stedet hvor aktiviteten afholdes samt om der skal vises på et google map og til sidst hvem som er ansvarlig for aktiviteten.
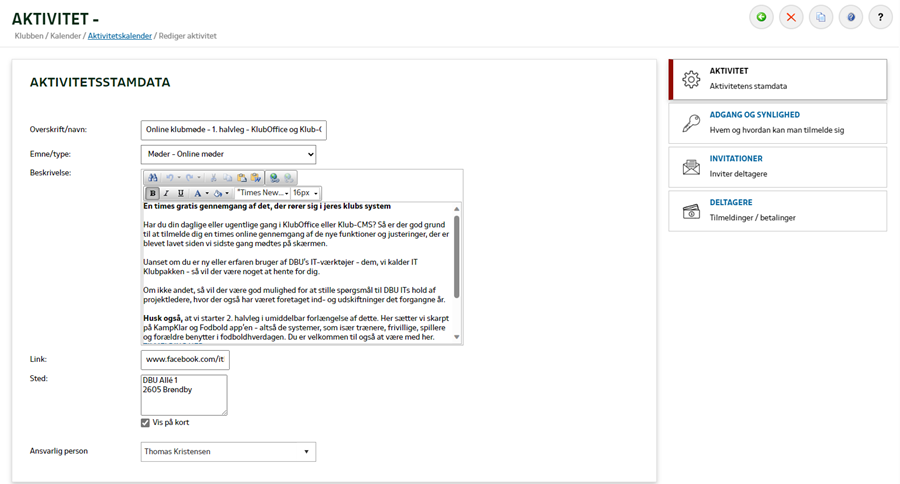
2) Udfyld derefter startdato og tid samt slutdato og tid. Skal der være en tilmeldingsfrist, så udfyld også dette felt. Er der tale om en tilbagevendende begivenhed, så vælg gentagelse og udfyld intervallet (kan ikke benyttes til tilmeldingsaktiviteter)
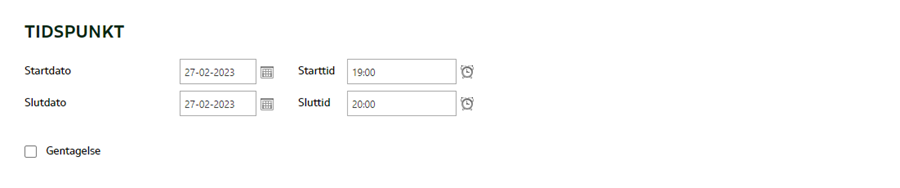
3) Er der tale om en aktivitet med online tilmeldig og evt. betaling, så marker "Aktiver online tilmelding".
- Marker "Aktiveret", hvis aktiviteten skal aktiveres med det samme når det gemmes.
- Sæt evt. en dato for hvornår tilmelding åbner, evt. hvornår den skal offentliggøres (vises) samt hvis der er en tilmeldingsfrist.
- Angiv nu et evt. max antal tilmeldinger i alt og evt. også et max antal tilmeldinger pr. medlem/e-mail.
- Marker "Vis bemærkningsfelt" hvis det ønskes at man skal kunne angive en bemærkning ved tilmelding.
- Marker "Fødselsdato påkrævet", hvis det kræves, når man tilmelder sig uden DBU-login.
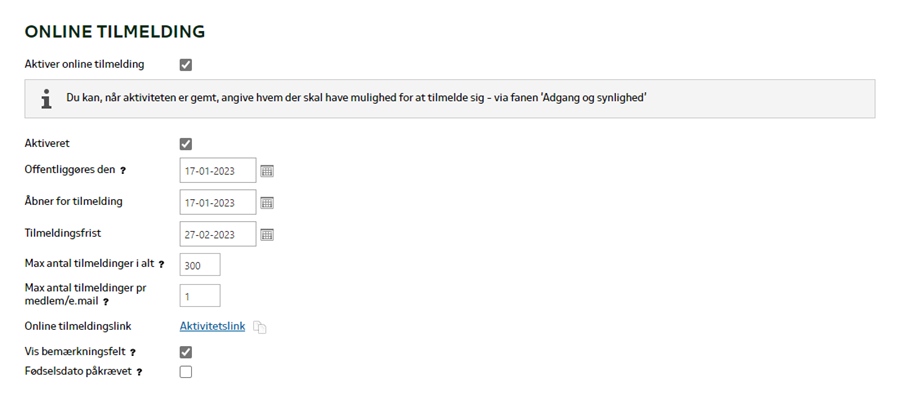
4) Tilføj nu følgende informationer og klik til sidst på "Gem ændringer"
- Tilmeldingstype
- Her kan tilføjes indtil flere tilmeldingstyper, hvor der for hver type skal defineres en pris (indtast 0 hvis gratis), en beskrivende tekst samt evt. et min./max. antal pr. type og om hvorvidt den enkelte type skal medtages i summeringen.
OBS! Vær særligt opmærksom på at hvis der påføres et beløb på en tilmeldingstype, og der dermed skal benyttes online betaling ved tilmelding, så vil klubben blive opkrævet et gebyr pr. transaktion som der foretages på aktiviteten. Hvis man f.eks. har en aktivitet med online betaling og 100 tilmelding, så vil klubben via månedsfakturaen blive opkrævet kr. 350,- i gebyrer for disse tilmeldinger. Forudsat at gebyret er kr. 3,50 pr. transaktion (Prisen pr. 1.8.2019)
- Indtægtskonto
- Her vælges den konto som tilmeldingstyperne skal bogføres på.
- Debitorgruppe
- Debitorgruppen skal vælges, så systemet ved hvad der skal bruges som opsamlingskonto til online betalingerne m.v.
- Administrationsgebyr
- Hvis der skal betales et administrationsgebyret, defineres beløbsstørrelsen her.
- Konto til bogføring af administrationsgebyret
- Er der sat et administrationsgebyr, skal der vælges konto til bogføring af gebyret.
- Kvitteringstekst
- Teksten kan enten skrives direkte eller den kan vælges ud fra en skabelon defineret under "Email skabeloner"
- Send kopi af kvitteringer til
- Her kan angives en klubperson som skal modtage en BCC kopi af alle kvitteringer som udsendes.
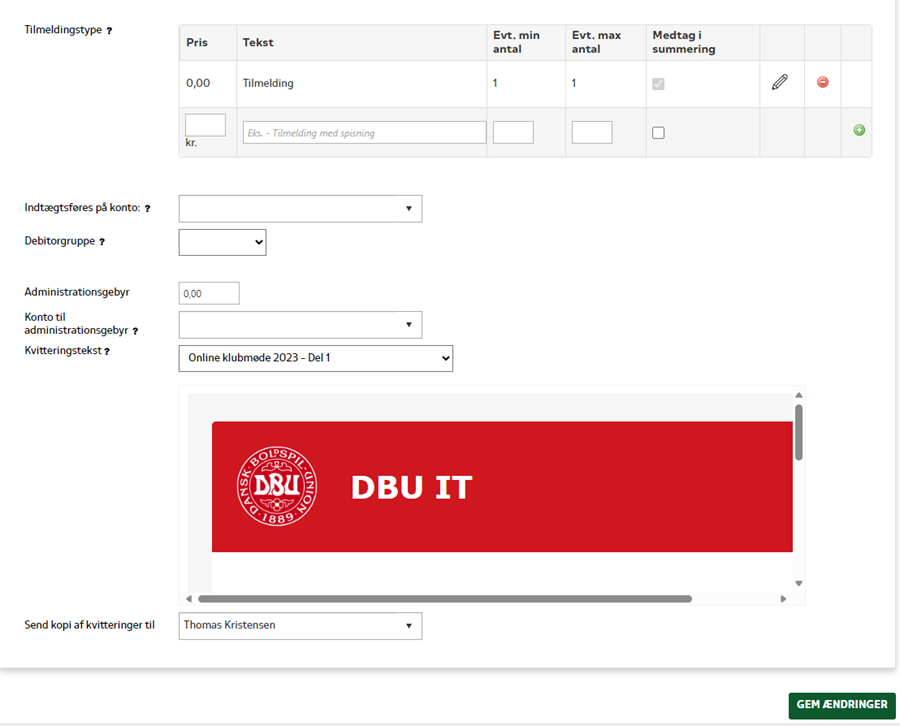
Fanen "Adgang og synlighed"
1) Udfyld og vælg nu indstillingerne for adgang og synlighed og klik på "Gem"
- Synlighed
- Vælg først om aktiviteten skal vises i Klub-CMS kalendermodulet (Kommer senere) og/eller Klubaktiviteter på Mit DBU og i Fodbold app'en
- Hvem må tilmelde sig?
- Vælg om der skal være offentlig adgang eller om der skal være begrænset adgang til udvalgte stamhold og/eller personer
- Stamhold
- Er der valgt begrænset adgang, skal der vælges det/de stamhold som skal have adgang til aktiviteten
- Personer
- Det er også muligt at vælge enkeltpersoner, som skal tildeles adgang til aktiviteten, udover det/de valgte stamhold. Der kan i søgningen filtreres på klub- & holdhverv, persongrupper, stamhold & afdelinger m.m.
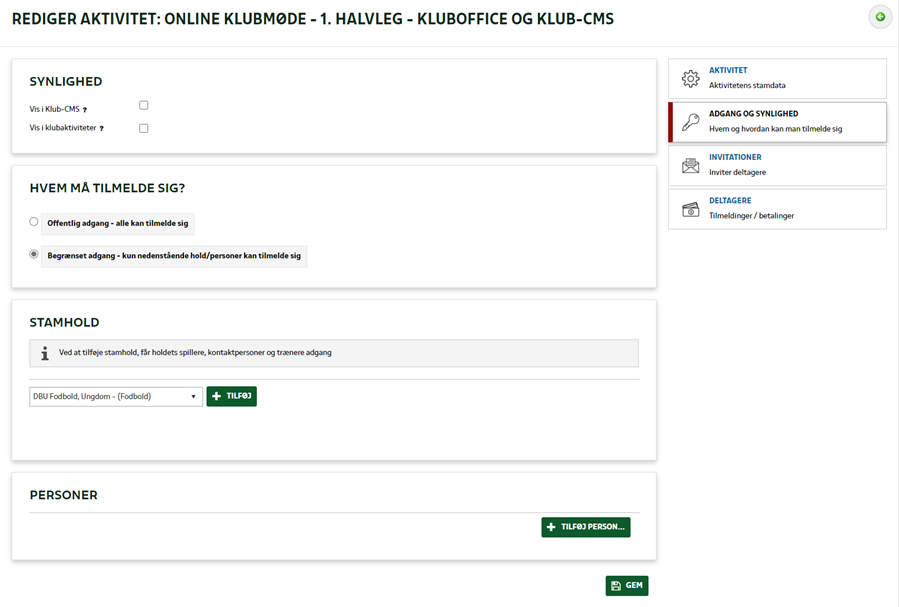
Fanen "Invitationer"
Her kan du oprette invitationer til aktiviteten og følge udsendelsen af disse.
1) Start med at klikke på "Opret ny invitation"
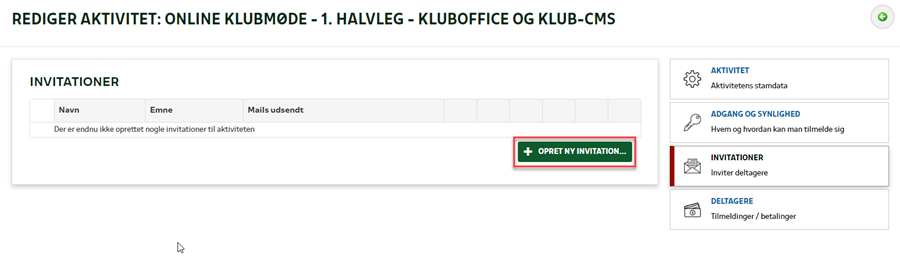
2) Udfyld nu invitationen med et navn, et emne samt selve beskeden som kan skrives enten direkte eller vælges ud fra en skabelon defineret under "Email skabeloner"
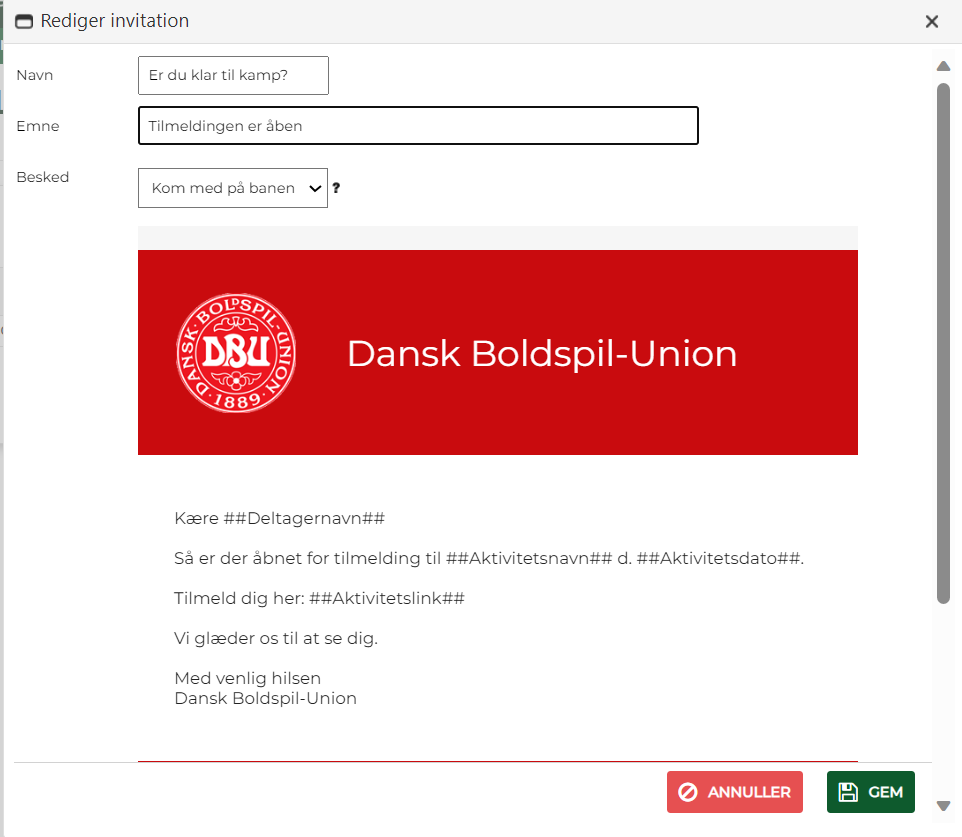
3) Tilføj modtagere
- Er der valgt begrænset adgang, kan der med et enkelt klik tilføjes alle personer som er tildelt adgang til aktiviteten, inkl. trænere, spillere og kontaktpersoner på de valgte stamhold samt enkeltpersoner.
- Er der valgt offentlig adgang til aktiviteten, kan der enten tilføjes ud fra personvælgeren eller via tekstboks hvor email adresser kan indsættes semikolon separeret.
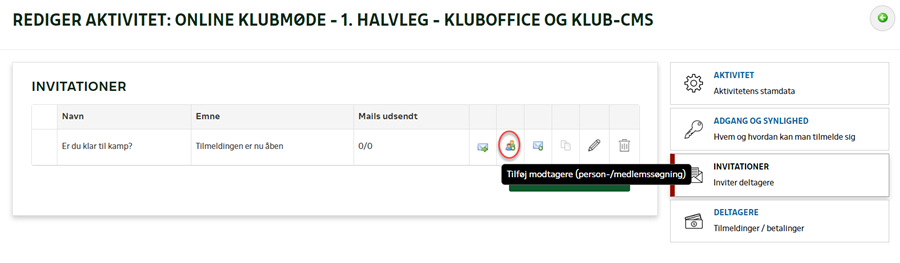
4) Udsend nu invitationen ved klikke på mail ikonet.
5) Du kan herefter klikke på det lille + ude til venstre for invitationen, for at få vist en status over de udsendte invitationer.
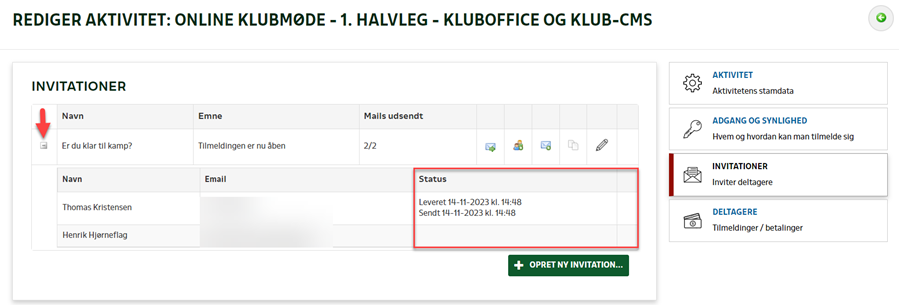
6) Du kan nu også kopiere invitationen, så der laves en tro kopi af den invitation man kopierer, men hvor man så kan tilpasse/rettes tekst eller skabelon som der skal sendes ud, samt modtagere. Blot klik på ikonet med de 2 papirer og der gemmes en kopi af invitationen som kan udsendes.
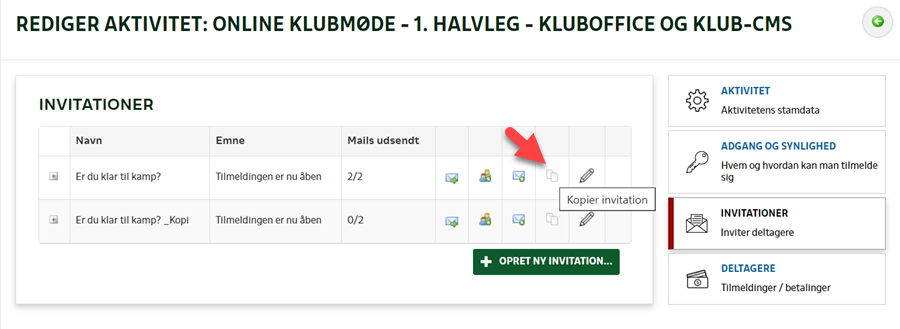
Fanen "Deltagere"
Her får du et samlet overblik over alle tilmeldinger efterhånden som de kommer ind i systemet. Ved at klikke på det lille + til venstre for de enkelte linjer, får du et overblik over den enkelte tilmeldings detaljer.
1) Overfør tilmeldinger til kassekladden
- Klik på ikonet i toppen for at overføre alle ventende tilmeldinger til kassekladde
- Vælg derefter om alle - eller kun de markerede betalinger - skal overføres til kassekladde
- Om betalingerne skal overføres som enkeltvis betalinger - eller som samlet beløb
- Hvilken kassekladde, der skal overføres til
- Klik til sidst på "Overfør til kassekladde"
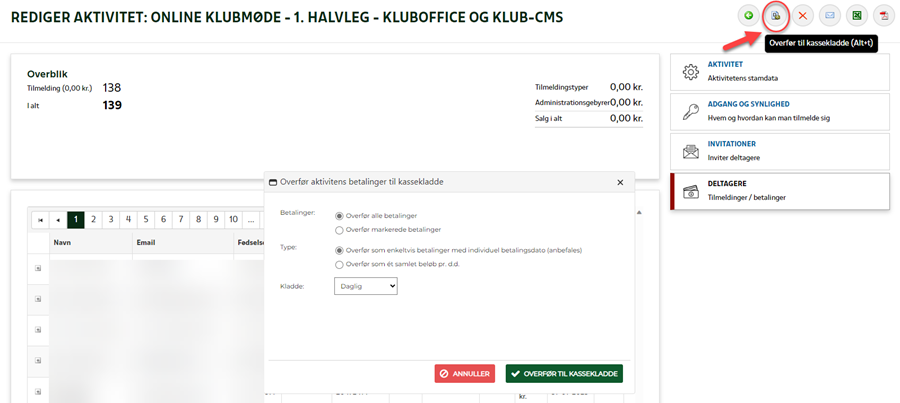
2) Status på overførslen
- Der bliver nu vist en status med antallet af overførte tilmeldinger.
- Klik nu på "kassekladden" for at gå til kassekladden og bogføre tilmeldingerne.
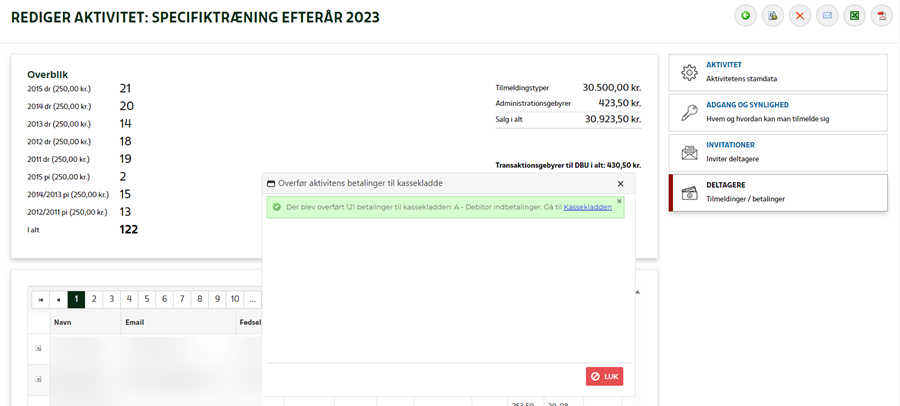
3) Bogfør tilmeldingerne
- Alle tilmeldinger overføres som summeringer af de enkelte poster og bogføres ved at klikke på ikonet "Bogfør kladde" øverst til højre.
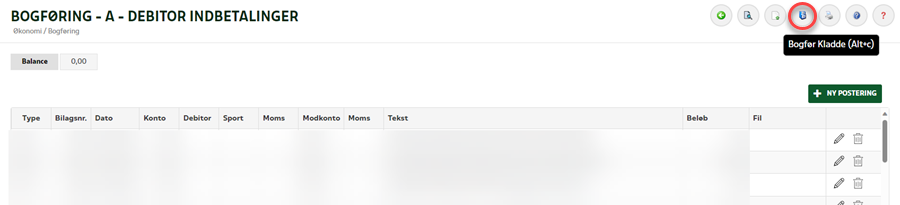
4) De overførte tilmeldinger har nu ændret status til "Behandlet" og efterfølgende tilmeldinger vil stå med status "Ventende" og vil blive medtaget ved en ny overførsel til kassekladden.
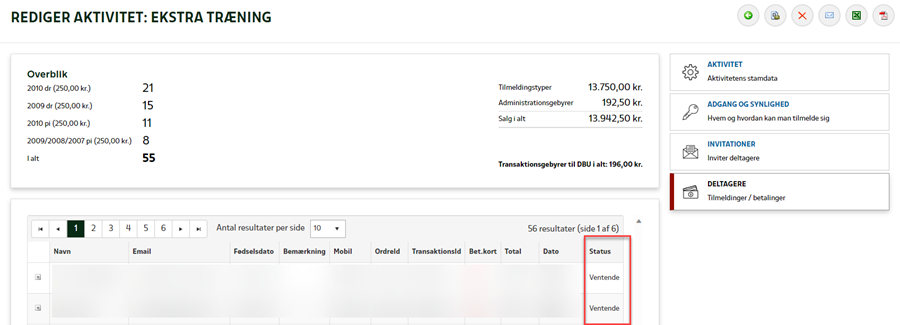
5) For at slette og/eller refundere en tilmelding, så skal du blot markere den pågældende tilmelding og klikke på det røde kryds for at starte sletningen og refunderingen. Dette kan gøres uanset om tilmeldingen har status ventende eller behandlet. Er status ventende annulleres tilmelding og en evt. betaling refunderes med det samme. Der overføres i dette tilfælde ikke noget til kassekladden, da tilmeldingen jo oprindeligt ikke er behandlet. Er status Behandlet, så annulleres tilmeldingen, en evt. betaling refunderes og man promptes for overførsel af krediteringen til kassekladden for bogføring.
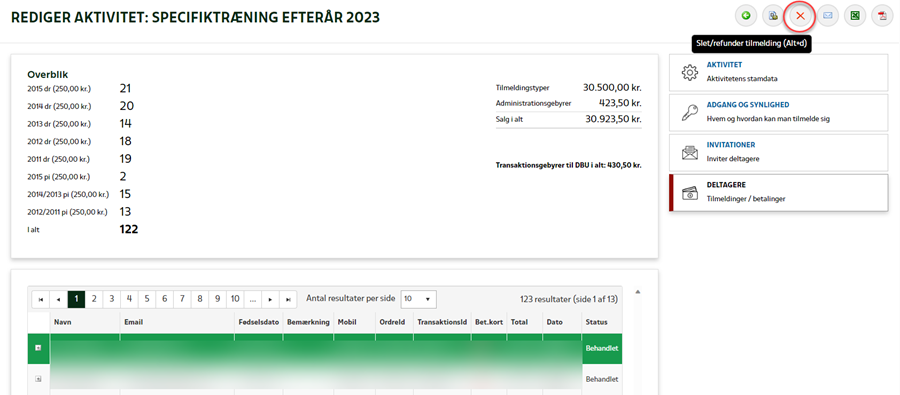
6) Udskriv deltagerliste
Ved at klikke på PDF ikonet øverst til højre, er det muligt at eksportere en deltagerliste til en PDF dokument som så kan udskrives til afkrydsning ved fremmøde o.lign.
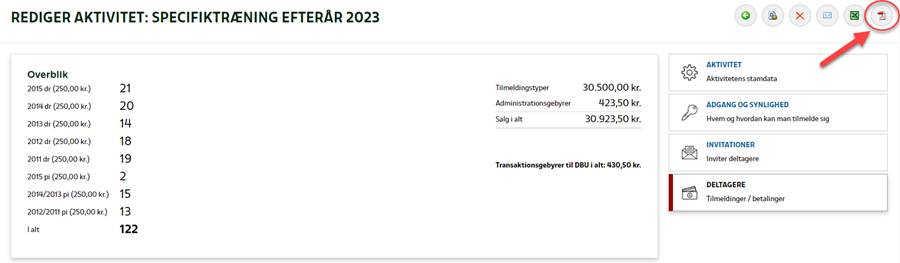
Visninger
Som udgangspunkt kan klubaktiviteter vises flere forskellige steder, udover i selve aktivitetskalenderen i KlubOffice.
1) I KlubOffice Aktivitetskalenderen
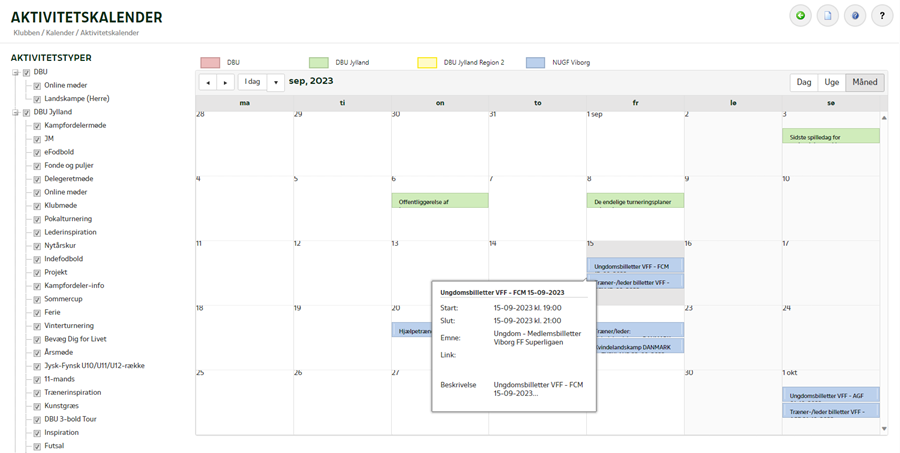
2) I Klub-CMS kalender modulet
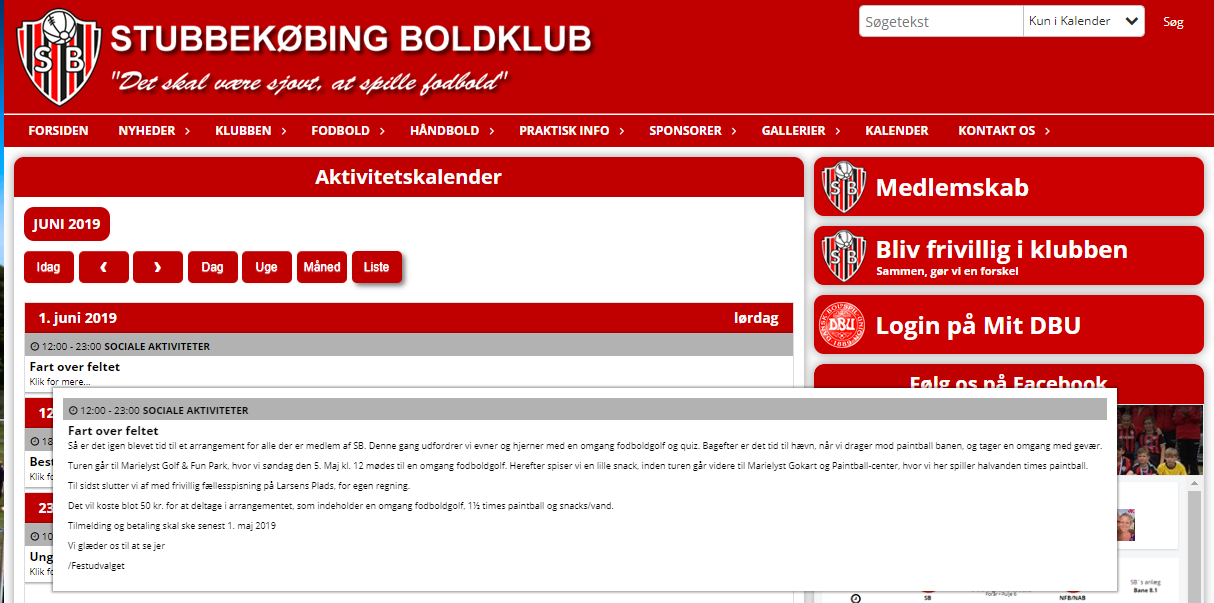
3) På Mit DBU under Klubaktiviteter
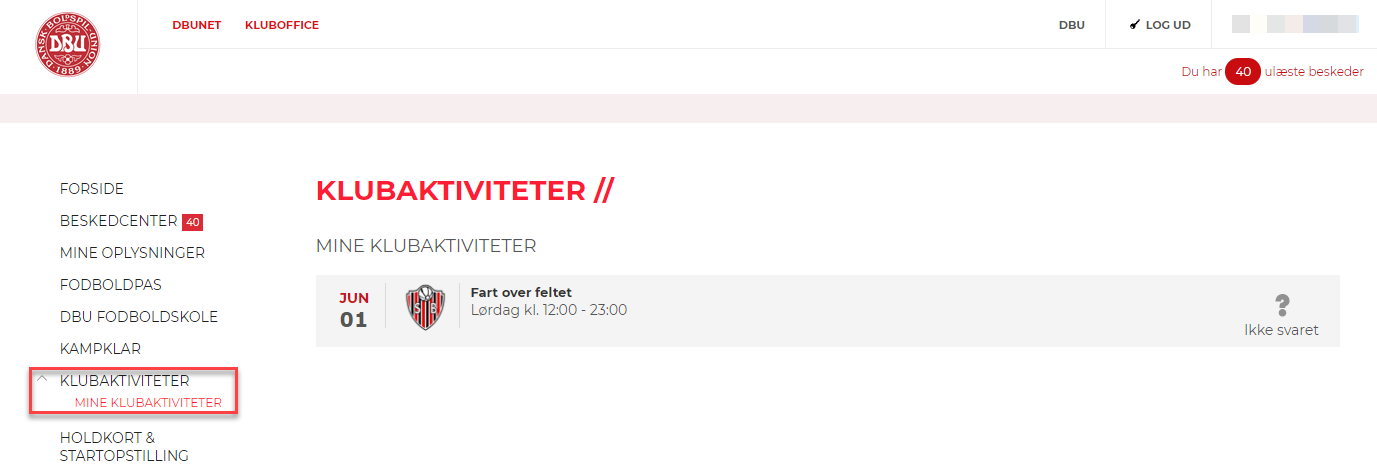
4) Via direkte offentligt link (hvis offentlig adgang er valgt)
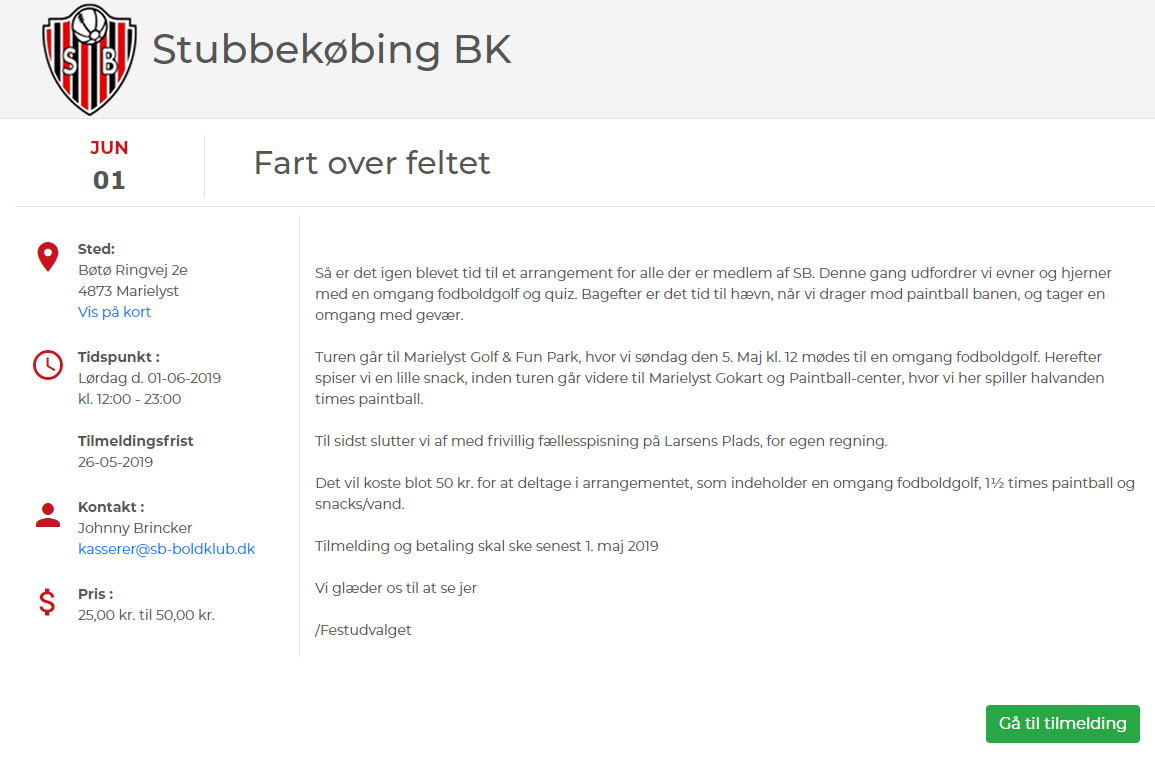
5) Via Fodbold app'en