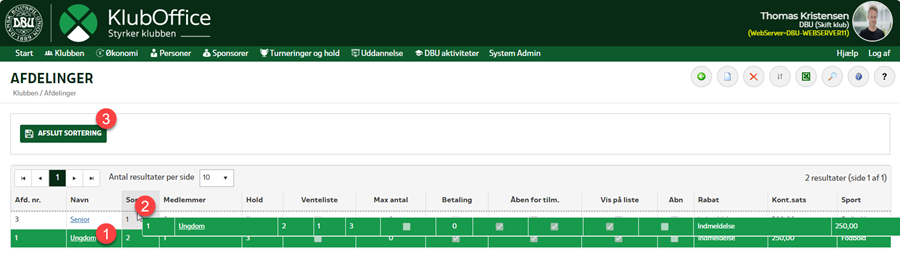Afdelinger
Menupunkt - "Klubben" -> "Afdelinger"
Her kan der oprettes afdelinger og det er også her at der oprettes nye sportsgrene til flerstrengede foreninger.
OBS: Hvis der ikke er oprettet andre sportsgrene - så vil dropdownen med sportsgren være grå og default stå til Fodbold.
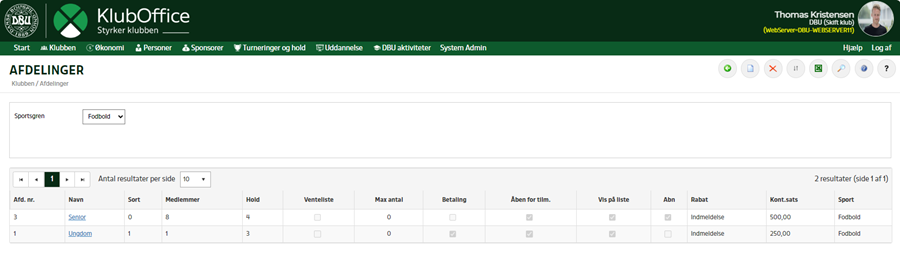
For at oprette en ny afdeling eller sportsgren skal du trykke på 'Opret ny afdeling' fra det blanke papirikon i toppen af siden, eller ved at trykke 'Alt+N'.
Afdelingsstamdata:
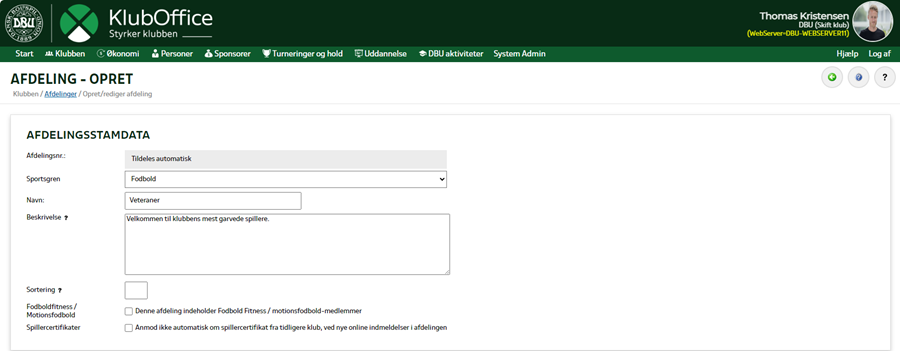
1) Afdelingsnr.
Dette nummer tildeles automatisk af KlubOffice
2) Sportsgren
Det er her man kan vælge at oprette en ny sportsgren - så flerstrengede foreninger delen af KlubOffice bliver aktiveret.
Skulle der mangle en sportsgren - så skriv til kluboffice@dbu.dk og så bliver den oprettet.
3) Navn
Her skrives afdelingens navn - man kan vælge mellem nogen predefinerede navne eller man kan skrive et navn selv.
4) Beskrivelse
En beskrivelse af afdelingen. Dette vises som beskrivelse til afdelingen - hvis klubben bruger scriptet til at vise online indmeldelse på klubbens hjemmeside.
5) Sortering
Sortering kan bruges til at bestemme i hvilken rækkefølge afdelingerne skal vises i, i rul-ned bokse. Afdelingerne sorteres faldende efter den højeste værdi i feltet sortering. Hvis du er ligeglad med sorteringen eller at afdelingerne skal sorteres alfabetisk, skal du efterlade feltet tomt.
6) Fodboldfitness / Motionsfodbold
Her angives om denne afdeling indeholder Fodboldfitness/Motionsfodbold-medlemmer
Online indmeldelse
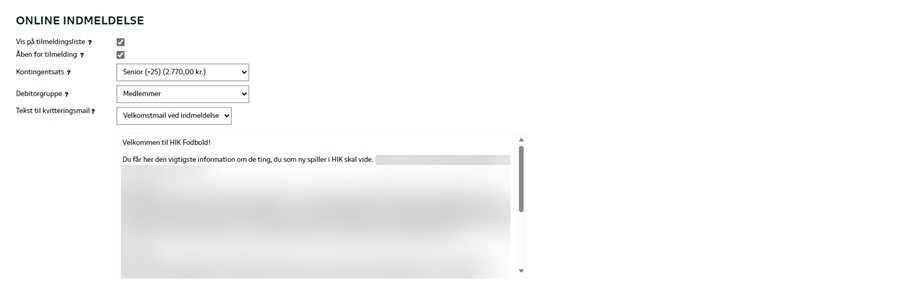
1) Vis på tilmeldingslisten
Sættes der hak her - så vises afdelingen på tilmeldingslisten på klubbens hjemmeside
2) Åben for tilmelding
Sættes der hak her - så kan man tilmelde sig afdelingen i klubben
3) Kontingentsats
Den kontingentsats - som der skal betales for at være medlem i denne afdeling.
Satserne oprettes her - se vejledning
4) Debitorgruppe
Den debitorgruppe som medlemmer skal have - hvis de indmelder sig i afdelingen.
Debitorgrupperne oprettes her - se vejledning
5) Tekst til kvitteringsmail
Her kan enten skrives en individuel tekst eller vælges en emailskabelon, som skal medtages i den standard kvitteringsmail som udsendes til medlemmer som laver en online indmeldelse i denne afdeling. Se et eksempel på kvitteringsmailen på linket her.
Venteliste
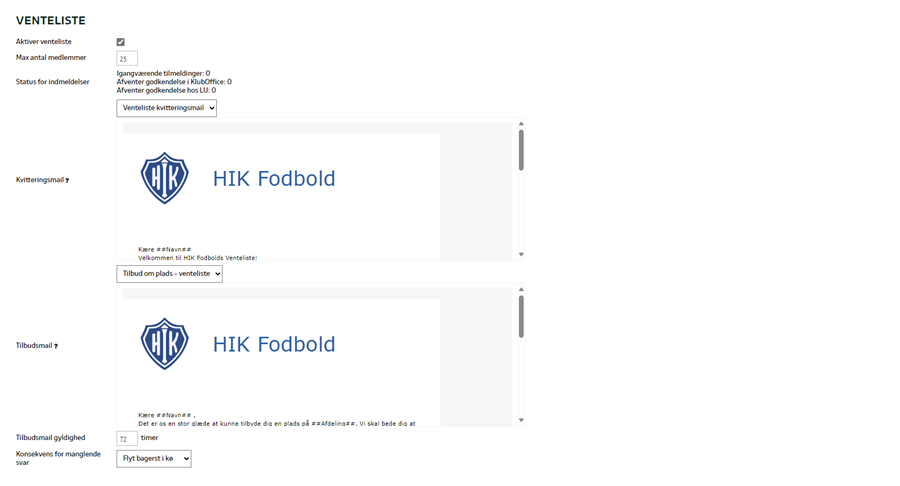
1) Aktiver venteliste
Her markeres det om venteliste-funktionen skal være aktiv eller ikke aktiv på den enkelte afdeling
2) Max antal medlemmer
Her defineres det hvor mange medlemmer der maksimalt kan være i afdelingen, før ventelisten træder i kraft
3) Status for indmeldelser
Her kan man se om der ligger nogen igangværende eller afventende godkendelser som evt. "spærrer" en plads i afdelingen
4) Kvitteringsmail
Her vælges enten en e-mail skabelon, eller indtastes en manuel tekst, som er den tekst der sendes i kvitteringsmailen til dem som skriver sig op på ventelisten i afdelingen
5) Tilbudsmail
Her vælges enten en e-mail skabelon, eller indtastes en manuel tekst, som er den tekst der sendes i tilbudsmailen til den næste som står i kø på ventelisten, når der bliver en ledig plads i afdelingen
6) Tilbudsmail gyldighed
Her angives i hvor mange timer en tilbudsmail er gyldig, før tilbud og pladsen bliver sendt til den næste i køen
7) Konsekvens for manglende svar
Her angives det hvad der skal ske, hvis ikke der reageres på tilbudsmailen inden for den angivne gyldighed på tilbudsmailen
Online betaling
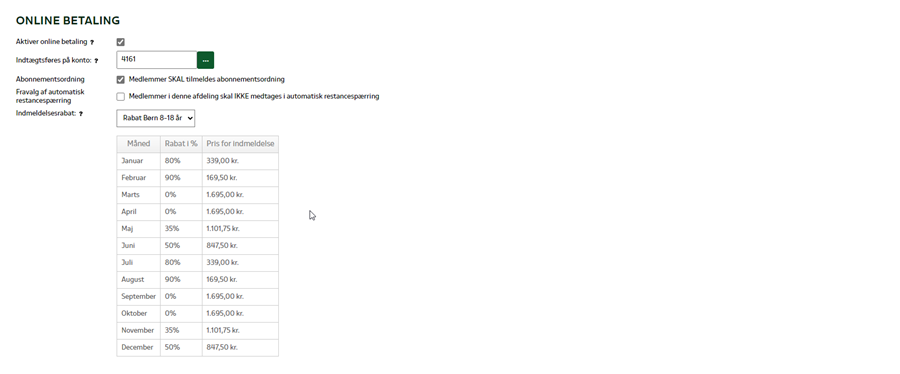
1) Aktiver online betaling
Hvis der er lavet en aftale omkring online betaling - så kan der aktiveres på afdelingen.
2) Indtægtsføres på konto
Den konto - hvor indbetalingerne skal indtægtsføres.
3) Abonnementsordning
Hvis klubben vil bruge abonnementsordning og medlemmer SKAL tilmelde sig ved online tilmelding - så skal der sættes hak i her.
4) Indmeldelsesrabat
Her vælges den indmeldelsesrabat som der skal bruges ved online indmeldelse i denne afdeling
Gebyrer
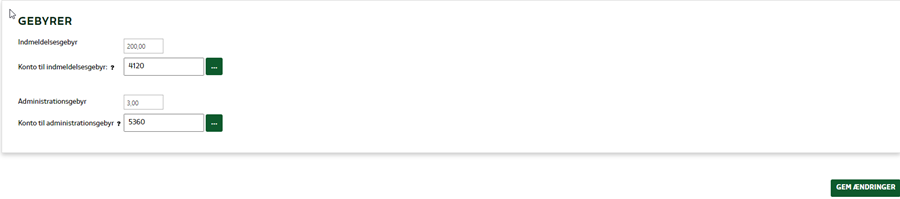
1) Indmeldelsesgebyr
Skal nye medlemmer betale et indmeldelsesgebyr i forbindelse med online indmeldelsen/betalingen, skal gebyret indtastes her.
2) Konto til Indmeldelsesgebyr
Her indtastes det kontonr. som indmeldelsesgebyret skal bogføres ind på.
3) Administrationsgebyr
Skal nye medlemmer betale et administrationsgebyr i forbindelse med online indmeldelsen/betalingen, skal gebyret indtastes her.
4) Konto til administrationsgebyr
Her indtastes det kontonr. som administrationsgebyret skal bogføres ind på
Tryk på 'Gem' knappen og afdelingen (evt. ny sportsgren) bliver oprettet og vist på listen over afdelinger.
"Drag & Drop" sortering
Ved at bruge ikonet "Ændre sortering" får man mulighed for, via en "drag and drop" funktion, at ændre på sorteringen af sine afdelinger.
- Klik først på ikonet "Ændre sortering"
- Klik nu på OK for at acceptere at sorteringsfeltet opdateres med den aktuelle placering i listen
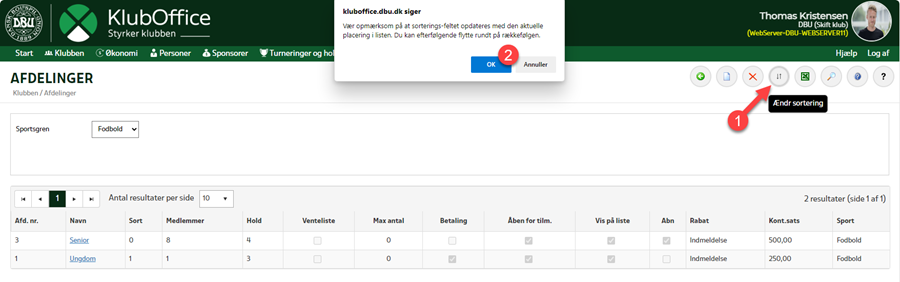
Foretage nu din sortering og afslut derefter funktioner ved at følge disse 3 step
- Hold venstre museknap nede på den afdeling du ønsker at flytte
- Træk nu afdelingen til den ønskede placering og slip museknappen
- Når du er færdig med at flytte rundt på afdelingerne, så klik på "Afslut sortering"